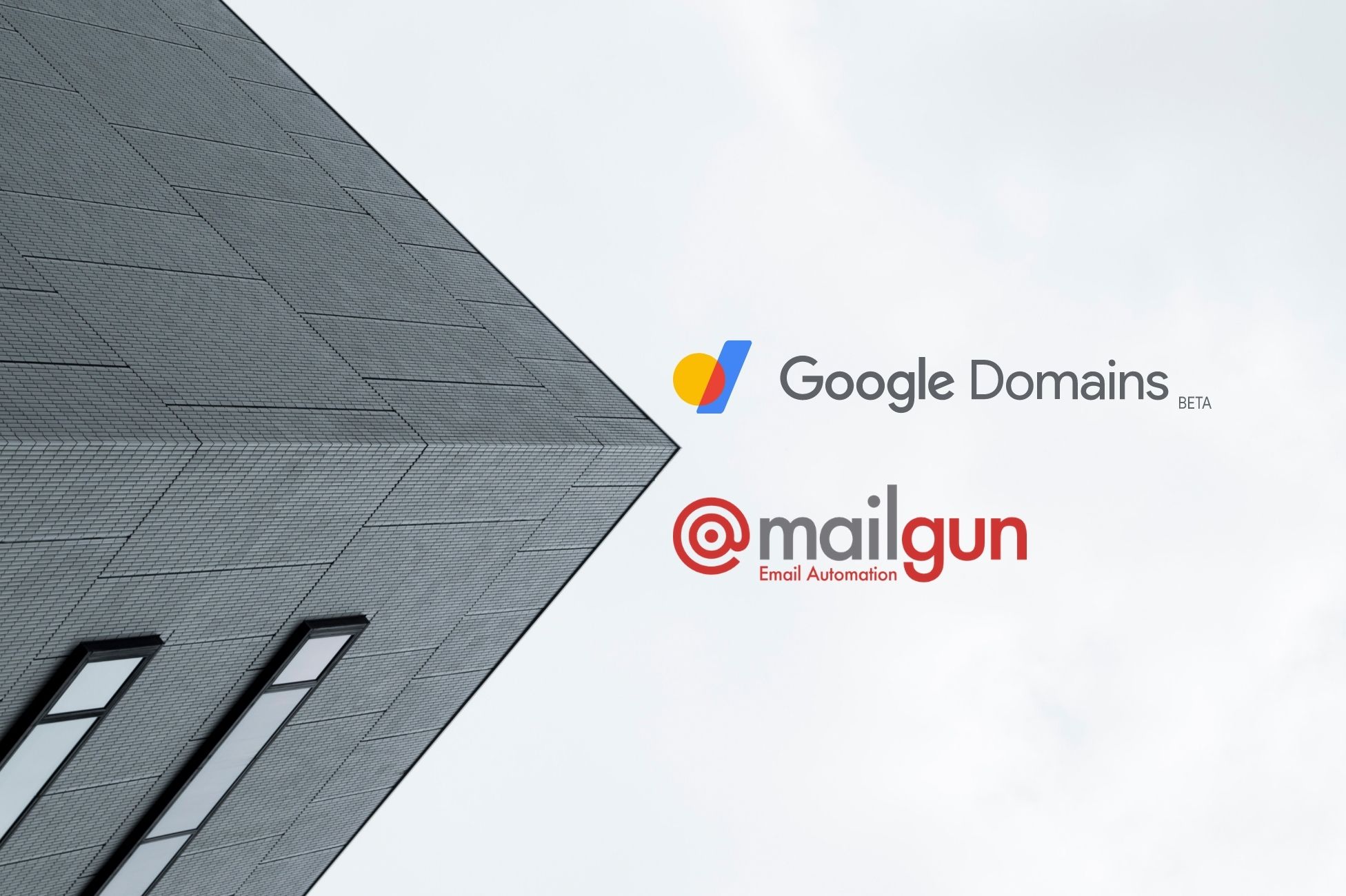
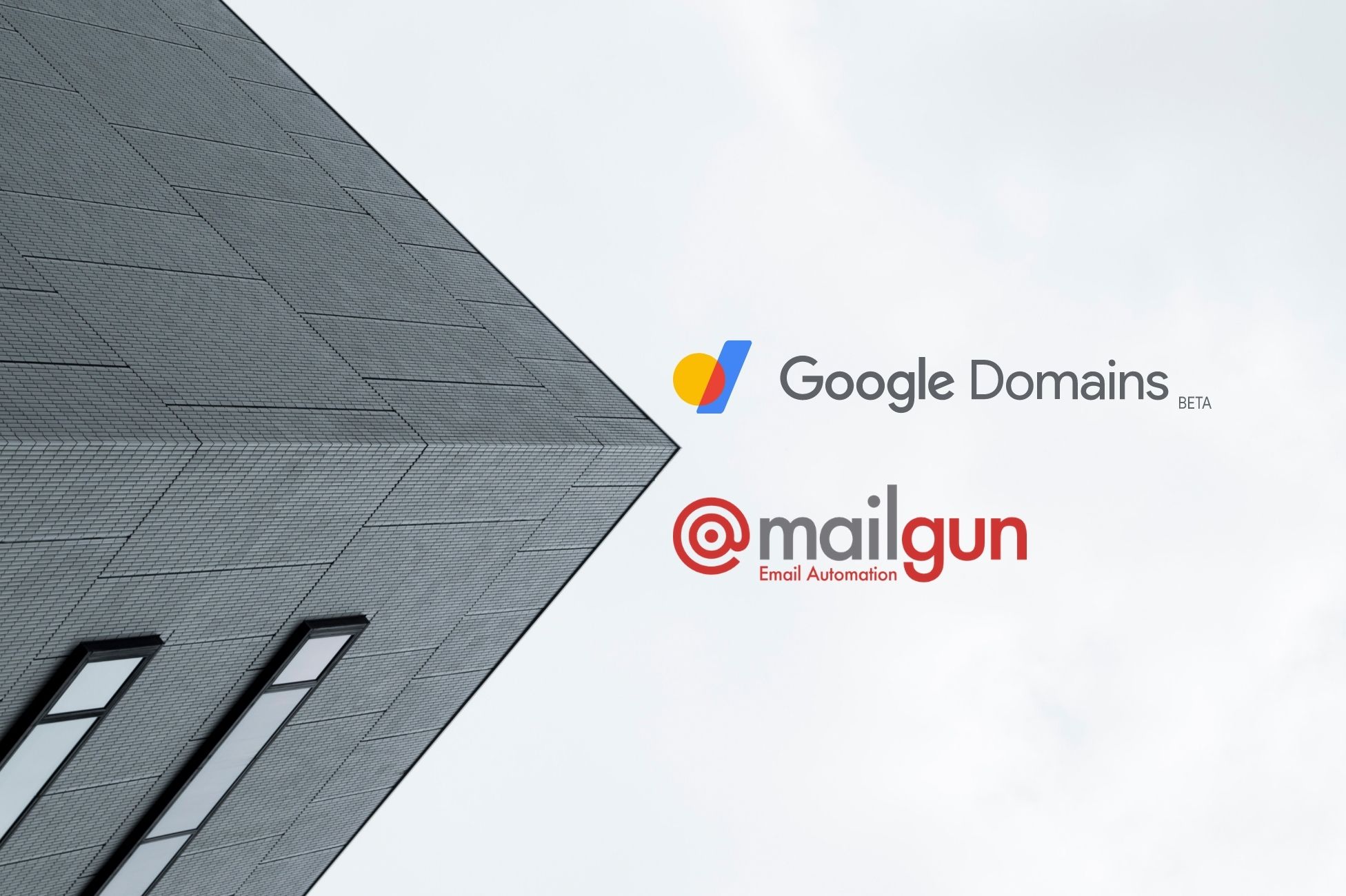
Questo articolo è stato scritto molto tempo fa. Potrebbe essere stato superato dalla tecnologia.
Mailgun: posta elettronica transazionale per sviluppatori
Per l'invio delle mail solitamente uso Mailgun e anche sul mio sito, dopo aver valutato qualche alternativa, ho optato per questo fornitore. Il mio dominio è registrato e gestito tramite Google Domains... e da qui questa breve guida per configurare i DNS per far funzionare Mailgun.
Aggiungiamo il dominio su Mailgun
La prima cosa da fare è accedere alla propria dashboard di Mailgun e creare un nuovo dominio.
Mailgun, per evitare conflitti con il mail server del dominio, consiglia di creare un sottodominio (mg.dominio.ext, dove mg sta ovviamente per mailgun e che quindi potete chiamare come preferite). Valuta se ti serve o meno e, se hai un dubbio, segui il loro consiglio.
Per questa guida useremo mg.miodominio.com.
3 passaggi per essere operativi al 100%
Creato il dominio, Mailgun ci proporrà 4 step di implementazione dei DNS.
1. Record TXT, o più precisamente SPF e DKIM
Il primo riguarda i valori TXT che è necessario configurare per inviare e ricevere messaggi tramite Mailgun.
Apriamo la dashboard di Google Domains, andiamo nella gestione del nostro dominio e da lì nella sezione DNS. Scrolliamo giù fino a Record di risorse personalizzati. Assomiglierà a questa immagine:

Da qui inseriremo i 5 record DNS, iniziando da quelli TXT.
- Sul campo Nome indicato dalla @, dovremo inserire il nostro hostname SENZA il dominio. Ovvero, nel nostro esempio con mg.miodominio.com, inseriremo solo:
- mg per il record SPF;
- e s1._domainkey.mg per il record DKIM.
- Dalla tendina Tipo indicata dalla A, selezioniamo TXT
- Sulla casella TTL indichiamo la durata di vita del valore nella cache. Se non hai esigenze specifiche, lascia pure un'ora (1h).
- Nel campo Dati inseriamo il valore che ci da Mailgun.
- Clicchiamo Aggiungi per salvare il record.
2. Record MX
Attenzione, qui è dove potreste creare dei casini. Se non state creando un sottodominio, i record MX potebbero andare in conflitto con quelli del vostro server di posta. Motivo per cui Mailgun, ed anche io in questa breve guida, consiglia di creare un sottodominio.
- Sul campo Nome indicato dalla @, dovremo inserire il nostro hostname SENZA il dominio. Ovvero, nel nostro esempio con mg.miodominio.com, inseriremo solo mg.
- Dalla tendina Tipo indicata dalla A, selezioniamo MX
- Sulla casella TTL indichiamo la durata di vita del valore nella cache. Se non hai esigenze specifiche, lascia pure un'ora (1h).
- Nel campo Dati inseriamo:
- il primo valore che ci da Mailgun, es. mxa.eu.mailgun.org. La priorità verrà settata a 10 direttamente dal Google.
- per aggiungere il secondo server di posta, occorre premere il più a destra della casella di testo e, nella nuova cassella che apparirà, andremo ad inserire il secondo valore MX di Mailgun, es. mxb.eu.mailgun.org.
- Clicchiamo Aggiungi per salvare il record.
PS: l'aggiunta dei record MX è sempre consigliata ma è obbigatoria solo per la ricezione dei messaggi, non per l'invio.
3. Record CNAME
- Sul campo Nome indicato dalla @, dovremo inserire il nostro hostname SENZA il dominio. Ovvero, nel nostro esempio con email.mg.miodominio.com, inseriremo solo email.mg.
- Dalla tendina Tipo indicata dalla A, selezioniamo CNAME
- Sulla casella TTL indichiamo la durata di vita del valore nella cache. Se non hai esigenze specifiche, lascia pure un'ora (1h).
- Nel campo Dati inseriamo il valore che ci da Mailgun, es. eu.mailgun.org.
- Clicchiamo Aggiungi per salvare il record.
Propagazione e verifica
Una volta aggiunti i record DNS, prima di procedere alla verifica, occorrerà attendere la propagazione dei record DNS, che grazie ai servizi di Google, è quasi istantanea.
Per procedere alla verifica, tornate su Mailgun e premete Check DNS Record Now. Se l'operazione è andata a buon fine, vi appariranno delle spunte verdi di fianco ai record verificati.
Ultima modifica: sabato 13 marzo 2021
Ancora nessun commento presente
Che ne dici di essere il primo?
Aggiungi il tuo commento
Iscriviti alla mia newsletter
Resterai informato sugli ultimi post, appena verranno pubblicati